前回はいろいろあるPython IDEからおすすめのAnacondaのインストール方法をご紹介しました。今回はAnacondaパッケージにモジュールとして入っているSpyder (スパイダー) の使い方をまとめます。最後に簡単な計算を行ってみましょう!
Spyderとは
前述の通り、SpyderはオープンソースであるAnacondaのモジュールとしてインストールされるインタラクティブなPythonの開発環境です。データサイエンスで必修となるNumpy, Pandas, Matplotlibといった各種モジュールがIPythonと統合されています。そのため、行単位で入力しながら実行・デバッグができ、Pythonの初学者には非常に使いやすいと思います。
RではほぼデフォルトになっているRstudioに良く似ています。また、MicrosoftのVidual StudioやMatlabなどを使ったことがある方はすぐに使い方に慣れると思います。
まだAnacondaをインストールされていない方は、ぜひこちらを参考にしてインストールを完了してください。
Spyderの起動
Windowsの場合、「Windowsボタン」から「Anaconda3」→ 「Spyder」を選択します。すると、この記事の最初にあった画像と同じ画面が現れます。初期化が完了するとSpyderが立ち上がります。
Macの場合、「アプリケーションフォルダ」→ 「Anaconda3」→ 「Spyder」をダブルクリックしてください。
各windowの説明
Spyderが立ち上がると、下記のようなウィンドが現れます。大きく3つの領域に分かれています。
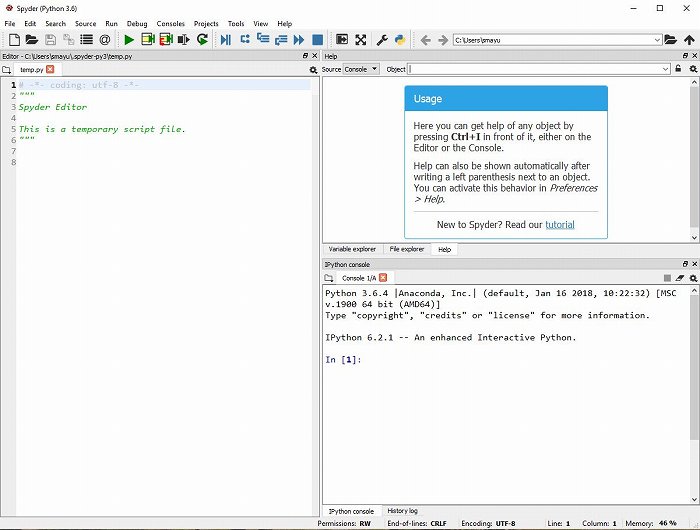
左列はコマンドエディタで、実際のPythonのコードを入力するところになります。基本的にはテキストエディタと一緒ですが、Pythonコードの入力がしやすいように色のハイライトやコマンドのオプションが表示されます。
右列の上部は3つのTabに分かれています。「Variable explorer」は設定した変数の中身を確認できます。「File explore」は自分が使っているパソコン内にあるファイルを確認できます。Windowsのエクスプローラーに近いですね。「Help」はその名の通りヘルプを参照できます。
右列の下部は2つのTabに分かれています。「IPython console」はプログラムを実行する際に入力や出力が表示されます。「IPython」そのものです。IPythonではこのconsoleに直接コマンドを入力していきますが、Spyderでは左列のエディタで編集しながら実行が可能です。「History log」は過去実行したコードの履歴を確認することができます。
このまますぐにPythonを始めることができますが、1つ設定をいじってみましょう。エディタのバックが白だとちょっと目が疲れませんか?
Spyderの設定を変更する場合は上にあるコマンド部から、「Tools」→ 「Preferences」を選びます。すると、下記のようなPreferencesのウィンドが現れます。今回は色を変更するので、Preferences画面から「Syntax coloring」を選択します (下画像を参照) 。
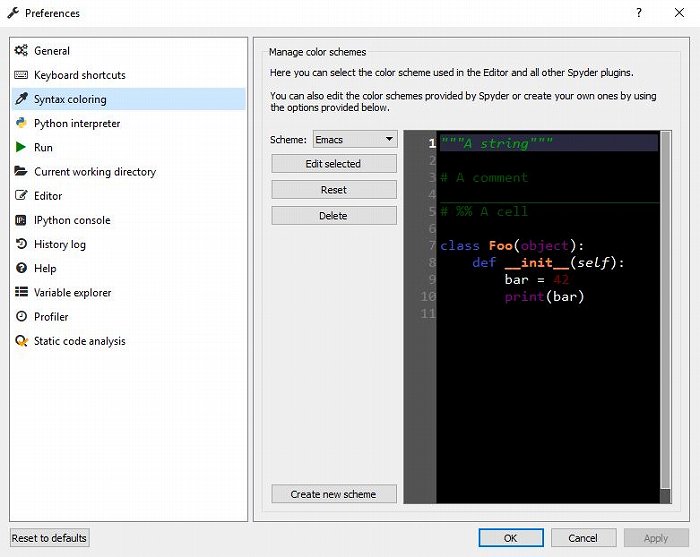
デフォルトでは「Scheme: Pydev」となっています。これを変えると色のテーマを変更することができます。僕のおすすめは黒バックの「Spyder Dark」です。
左列のエディタと右列下のconsoleが黒バックになります。プログラマーの画面って感じがしませんか? 目の疲れが軽減できますよ。
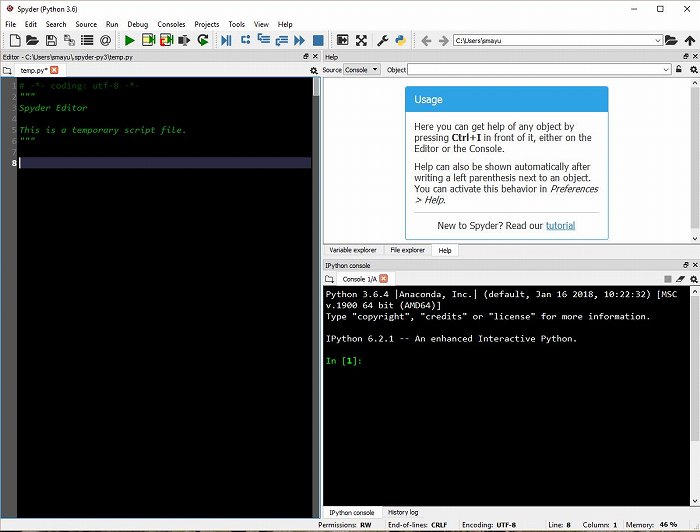
設定が完了したら、Preferencesのウィンド下のある「OK」をクリックします。
また、Preferenceウィンドで「General」を選ぶとフォントと文字サイズなども変えることができます。
Pythonで計算してみよう
最後に、簡単な四則計算を行ってみましょう!
左列のコマンドエディタに下記3行を入力します。
1 + 2 3 * 4 6 / 2
入力した1行目の「1+2」をマウスまたはキーボードで選択して、SHIFT+Enterを押します。すると、右下のconsoleに下記が表示されます。In[1]: の部分が入力、Out[1]: の部分がその答えです。
In [1]: 1 + 2 Out [1]: 3
同様に、2行目、3行目を選んで実行 (SHIFT+Enter) すると、それぞれ12、 3の答えがconsoleに出てきます。
このように、コマンドエディタにプログラムを入力 → 入力したものを選択 → 実行 (SHIFT+Enter) すると、実行結果がconsoleに出力されます。
次に、以下を入力して実行してみましょう。
a = 5 b = 4 a + b a - b a * b
1行目を実行すると、console画面にはOut[*]が出てきませんが、Variable explorerを見ると「a int 15」が確認できます。これは、”a”という変数に”5″を入力したことになります。そのため、Pythonではaが5として認識されています。
このように、Variable explorerで設定した各変数の値を確認することができます。一つの変数に複数の値を設定した場合は、「Value」のところをクリックすると、すべての値を確認できます。
同様に2行目、3行目を実行すると、”a+b=5+4″の答え9がconsole画面に出力されます。
- エディタ画面でコードを入力
- エディタ画面内でコードを選択
- SHIFT+Enterでコードを実行
- console画面に出力
という順序になります。
これで、Pythonによる簡単な計算ができるようになりました!
まとめ
今回はSpyderについて説明しました。Pythonの勉強にはSpyderが非常に便利でおすすめです。
Spyderの使い方を覚えた後は、Pythonの基礎を覚えていきましょう!
- Spyderとは
- Spyderの起動
- 各windowの説明
- Pythonで計算してみよう
- まとめ


コメントを残す