AnacondaやSpyderにおける仮想環境の使い方を解説していきます。仮想環境は、Pythonのバージョンの変更やライブラリの管理など、プログラムの目的に応じて使い分けると非常に便利です。
仮想環境とは
プログラムに応じて、パージョンの異なるPythonやライブラリの組み合わせを使用したいときはありませんか? 例えば、Deep LearningでとてもメジャーなTensorFlowを使用する際には、Pythonや関連モジュールを適切なパージョンに設定する必要があります。
このように、プログラムの内容に応じて分離したPythonの環境を”仮想環境”といいます。Anacondaではcondaを用いることでPythonの仮想環境の管理を行うことができます。
今回は、Anacondaのパッケージを用いた仮想環境の使い方について解説していきます。もし、まだAnacondaをインストールされていない場合は、こちらを参考にしてインストールを完了してください。
Anaconda Prompt
Anacondaで仮想環境を取り扱う際は、Anaconda Promptにて各種コマンドを入力していきます。Windowsユーザーの方は、スタートボタンからAnacondaのフォルダをプルダウンすると、下記のようにAnaconda Promptのリンクを見つけることができます。
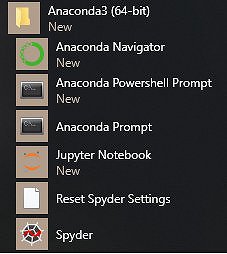
Anaconda Promptを起動すると、真っ黒なウィンドウが立ち上がって、下記のような文字が出てくると思います。Command Promptとほぼ同じですね。

C:\users\*** の***はWindowsのユーザーネームが表示されています。この例では、”ryunosuke”というユーザー名になっています。 また、(base) はAnacondaのデフォルトの環境を使用していることを意味しています。
仮想環境の構築
仮想環境を操作する各種コマンドを説明します。各コマンドは、Anaconda Prompt内で入力して、コマンドを実行するためにリターンキーを押してください。出力もこのウィンド内に表示されます。
仮想環境の確認
仮想環境を何も作成していないと、下記例のようにAnacondaデフォルトの“base”のみです。

名前をつけて仮想環境の作成
Pythonのバージョンを指定して仮想環境の作成
このコマンドを実行すると、下記のような表示がされます。
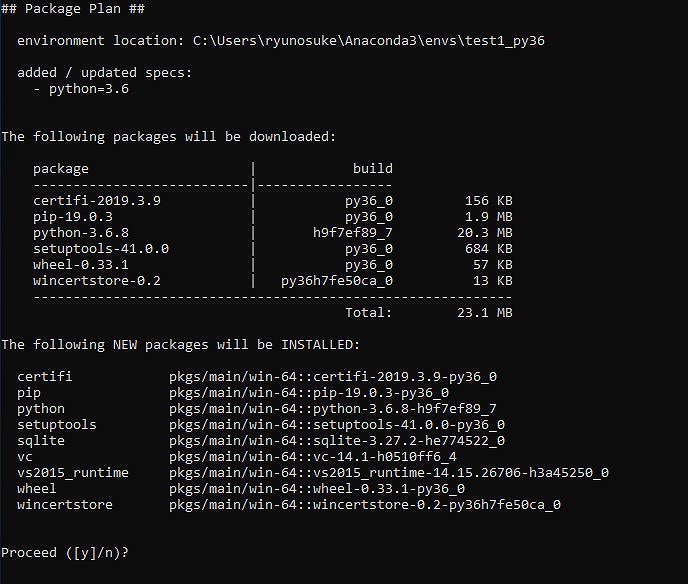
実行するか再確認されるので、“y”を入力します。
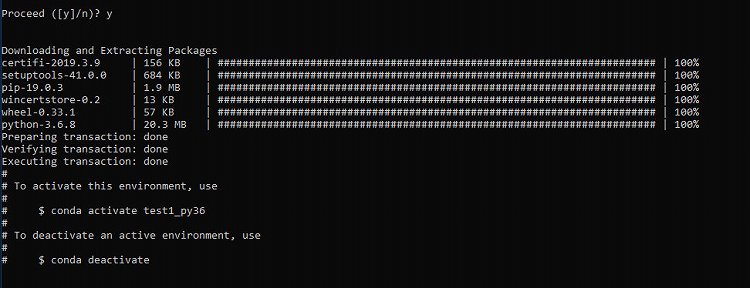
実行すると、上の写真のようにいくつかのパッケージをインストールします。 このあとに、仮想環境の確認 (conda info -e) を行うと、仮想環境の一覧にtest1_py36が表示されます。

パッケージを指定して仮想環境作成
これまで紹介した方法で仮想環境を作成すると、ほぼパッケージがインストールされていない状態のPython環境が構築されます。つまり、必要なパッケージを後からインストールしていかないといけません。次のコマンドを用いると、Anacondaにインストールされている全てのライブラリーをインストールすることができます。
test2_allという仮想環境名でanacondaライブラリーを一緒にインストールしました。 また、anacondaのところに、必要な各パッケージの名前を指定することもできます。
この例では、matplotlibが一緒にインストールされます。
仮想環境作成を指定して削除
次のどちらかのコマンドを使用すると、test_envが削除されます。
仮想環境の使い方
新規に作成した仮想環境の使い方を見てみましょう。
仮想環境の起動 (activation)
先ほどAnacondaパッケージをインストールして作成したtest2_allを起動してみましょう。
このコマンドを実行すると、下記のように(test2_all)がコマンドの先頭に表示されて、起動されたたことが確認できます。

仮想環境下でSpyderを使用するには、使用したい仮想環境を起動した後に、Spyderを立ち上げます。下記のコマンドを実行すると、Spyderのウィンドウが立ち上がります。
一度Spyderを実行すると、下記のようにWindowsのスタートメニューにショートカットが作成されます。
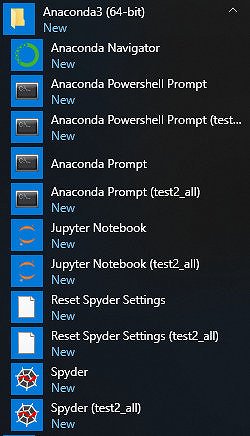
Spyder (test2_all)を選ぶと、test2_allの仮想環境でSpyderが立ち上がります。もしデフォルトのSpyderを使う場合は、仮想環境の名前が付いていないSpyderを選びます。 見てお分かりの通り、Jupyter NotebookやAnaconda Promptも仮想環境に応じて使い分けることができます。
仮想環境の終了 (deactivation)
deactivateを行うと、デフォルトのbaseに戻ります。
まとめ
今回はAnacondaとSpyderにおける仮想環境の使い方について見てきました。プログラムやプログラムを作成するマシーンなどに応じて仮想環境をうまく使い分けてみてください。
- 仮想環境とは
- Anaconda Prompt
- 仮想環境の構築
- 仮想環境の使い方

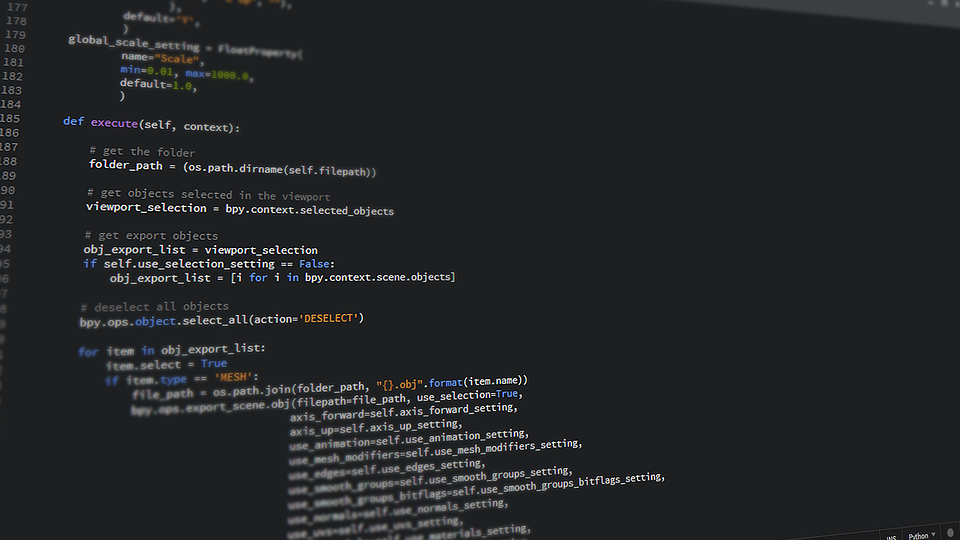
コメントを残す