Windows環境でのAnacondaのインストール方法を説明していきます。Anacondaは、Pythonを使う際に非常に便利なSpiderやiPythonといったアプリケーションパッケージをまとめてインストールすることができるため、Pythonのプログラム環境を簡単に構築することができます。Python初心者の方にも大変おすすめのIDEです。
Anacondaの入手
Anacondaのホームページからダウンロードしてください。これからPythonの勉強を始める方は3.x系がおすすめですが、以前の記事の通り、3.x系をインストールしても後から2.x系へ変更できます。また、お使いのWindowsに合わせて、64bitか32bitを選択してください。
Anacondaのインストール
(1) ダウンロードしたファイルの起動
ダウンロードしたファイルを起動してください。下記のウィンドが立ち上がります。この例では、Anaconda3 2020.02バージョンの64bit版のインストールを行っています。皆さんのダウンロードしたAnacondaのバージョンに合わせて、表示されるバージョンも変わりますので、ご注意ください。
“Next”をクリックします。
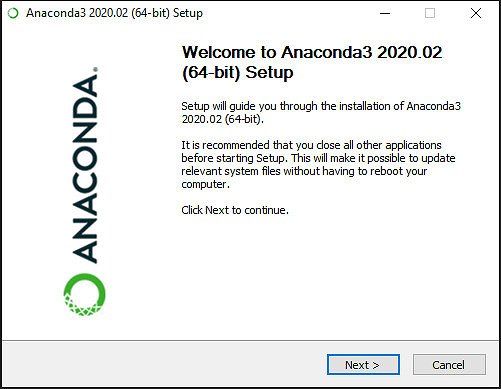
(2) License Agreement
ライセンスの同意を尋ねてきます。”I Agree”をクリックします。
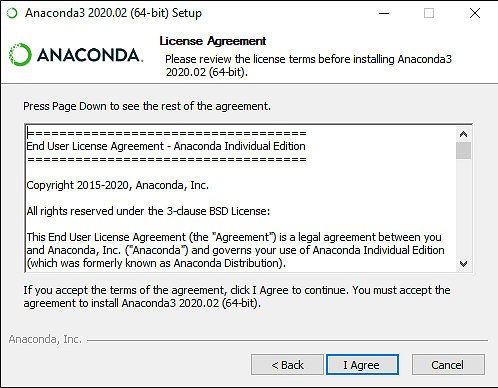
(3) Select Installation Type
インストールタイプの選択です。”Just Me”を選ぶと、今Windowsにログインしている自分のアカウントのみにAnacondaをインストールします。一方、”All Users”を選ぶと、Windowsに設定されているすべてのユーザーが使用できるようになります。
どちらか一方を選んで、”Next”をクリックします。この例では、”Just me”を選んでいます。
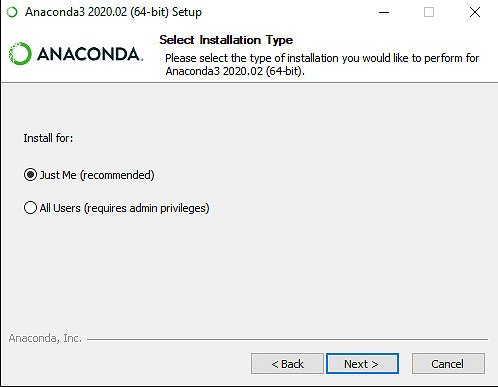
(4) Choose Install Location
Anacondaをインストールするフォルダを選択します。デフォルトでは、C:\user\(user name)が設定されます。通常はデフォルトから変更なしで大丈夫です。この例では、Cドライブ直下にインストールしています。
インストールフォルダを設定したら、”Next”をクリックします。
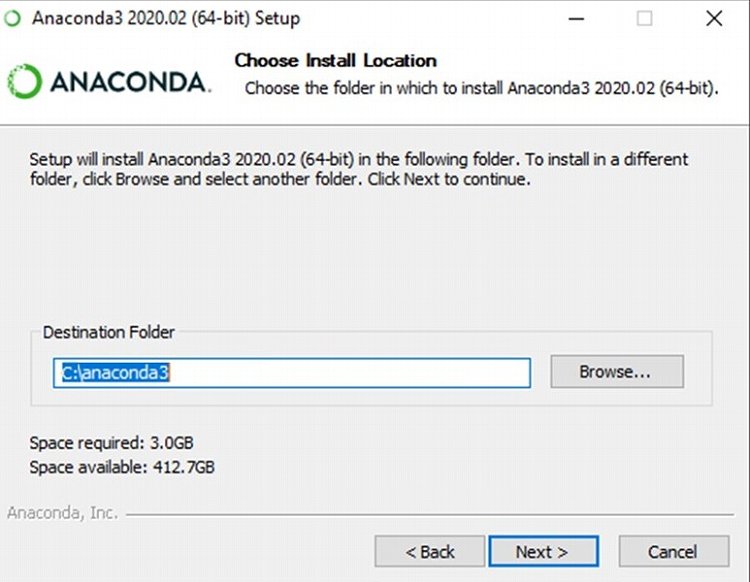
(5) Ancondaの環境設定
続いて、Anacondaの環境設定です。通常は変更不要です。Anaconda3をPythonのデフォルト環境として設定するか、Anaconda3以外でPythonの環境を構築するかを選択します。この例では、デフォルト通りにAnaconda3をPython環境として設定しています。
環境設定のオプションを選んだら、”Install”をクリックします。
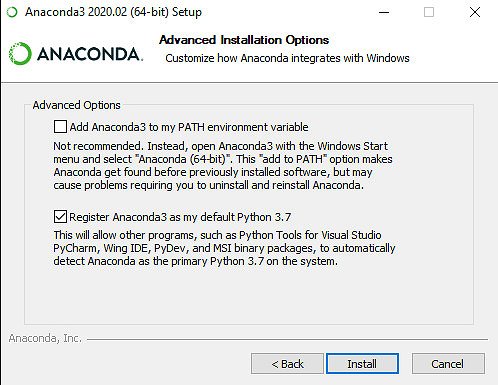
(6) 各種パッケージのインストール
下記の画面が表示され、Anacondaの各種パッケージのインストールが開始されます。インストールが完了するまで少し時間がかかります。
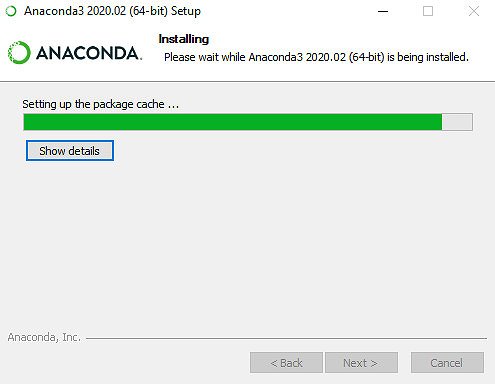
(7) PyCharmの情報表示
Anacondaのインストールが完了すると、下記の画面が表示されます。これはPyChamというIDEがAnacondaと一緒に使用可能であるという情報とそのリンクを表示しています。
ここでは何もせずに、”Next”をクリックします。
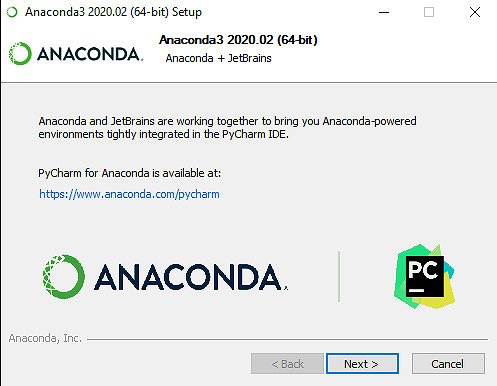
(8) インストール終了
次に下記のウィンドが表示されます。これでAnacondaのインストールは終了になります。
“Next”をクリックします。
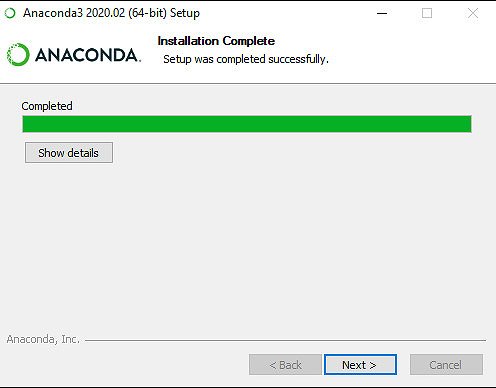
(9) Anacondaのチュートリアル起動確認
Anacondaのチュートリアル (Tutorial) やAnacondaのさらなる情報をみるかどうかを聞いています。必要に応じて、選択してください。この例ではデフォルト通り、2つを選択しています。
選択が終了したら、”Finish”をクリックして、インストール作業が終了となります。
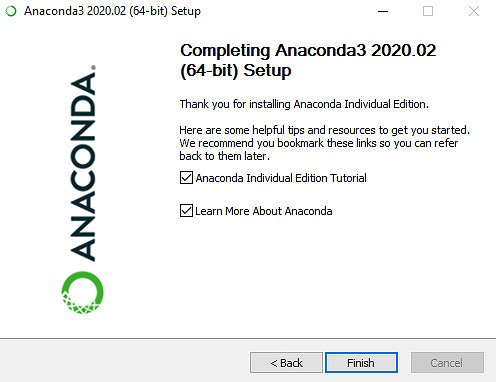
Anaconda Navigatorの起動
最後に、Anacondaの各種パッケージの起動を管理することができる“Anaconda Navigator”を起動してみます。
Windowsボタン → Anaconda3 (64bit または 32bit) → Anaconda Navigator (Anadonda) を選択します。
最初の起動ではいくつかのウィンドが開閉をしますが、何もせずにしばらく待ってください。また、Anacondaの改良に協力するためにエラー等の情報を開示するかどうかを尋ねてきます。協力するかどうかを決めて、グリーンの”ok”をクリックします。

下記の画面が起動すると思います。これがAnaconda NavigatorのHome画面になります。ここで、自分が使用したいパッケージの”Launch”ボタンを押します。
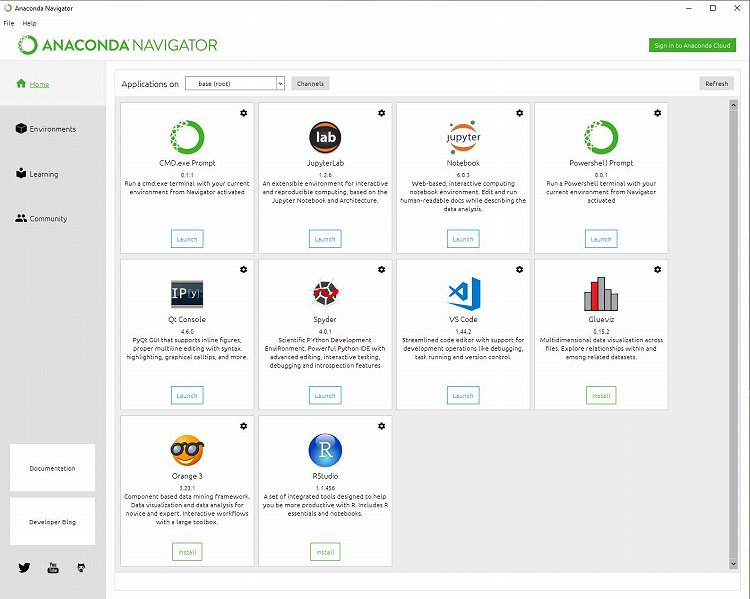
Jupyter NoteかSpyderを使用する方は、Anaconda Navigatorを起動しなくても、
Windowsボタン → Anaconda3 (64bit または 32bit) → Jupyter Notebook または Spyder
を選択することで、各パッケージを直接起動することもできます。Spyderの使用をメインに考えている方は、こちらのリンクを参照して、簡単なSpyderの使い方を確認してみてください。
まとめ
今回はPython | Anacondaのインストール (Windows編)について見てきました。Anacondaは非常に使いやすいパッケージですので、他の記事も参考にしていただき、使い込んでみてください。
- Anacondaの入手
- Anacondaのインストール
- Anaconda Navigatorの起動


コメントを残す