プログラミングを始めるためには、使っているパソコンのOSに合わせて、開発環境を用意する必要があります。Pythonはコンパイル不要な言語なので、テキストエディタだけでも始めることができます。しかし、初心者は各種パッケージが用意された統合開発環境 (Integrated Development Environment: IDE) を使うことで、簡単にPythonの開発環境を準備できます。
今回は、初心者におすすめのPython向けIDEとそのインストール方法をご紹介します。
(Image copyrighted by Anaconda)
Pythonおすすめ開発環境(IDE)
Pythonにもいろいろな開発環境がフリーで提供されています。これはその一部ですが、初心者の方はどれを選べばよいか悩みますよね。
- Anaconda (Spyder)
- Visual Studio
- Eclipse (+ PyDev)
- PyCharm
- iPython
- Rodeo
りゅうのすけが初心者の方に強くお勧めしたいのがAnacondaです。
Anacondaとは
Anacondaにはつぎのような特徴があり、AI, 人工知能やdeep learningの学習に最適です。
- Spyder, Jupyter Notebook, MatplotlibやSciPyなど有用なパッケージが最初からインストールされる
- 科学用途のプログラミングを意図している
- 各ユーザーが各自のホームディレクトリ下にインストールできる
- Python 3.x系と2.x系を簡単に変更できる
- 任意の長さでプログラムを実行でき、デバックも用意にできる
特に初心者の方は、短いプログラムを少しずつ実行しながら、出力の確認をしていくことができるので、Pythonの学習にぴったりです。
次にWindowsでのAnacondaのインストール方法をご紹介します。
Anacondaインストール (Windows編)
ここでは、Anaconda3 ver.5.1.0を例にしていますが、他のver.でもほぼ同じです。
(1) Anacondaのホームページからダウンロード。これからPythonの勉強を始める方は3.x系がおすすめですが、前述の通り、3.x系をインストールしても2.x系に変更できます。Windowsに合わせて、64か32bitをダウンロードします。
(2) ダウンロードしたファイルをクリック。
(3) 下の画面が現れます。”Next”をクリック。
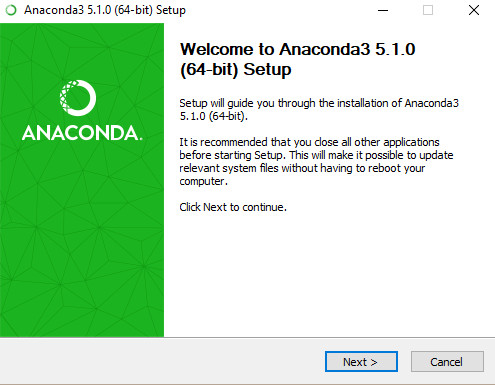
(4) “I Agree”をクリック。
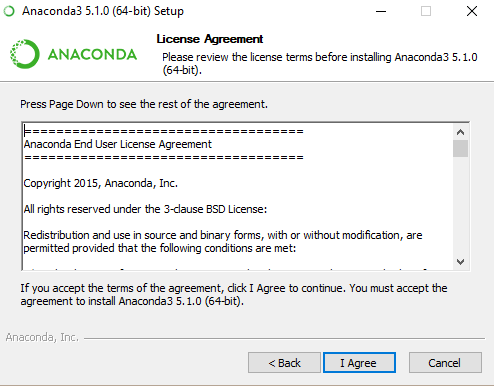
(5) “Just Me (recommended)”を選んで、”Next”をクリック。
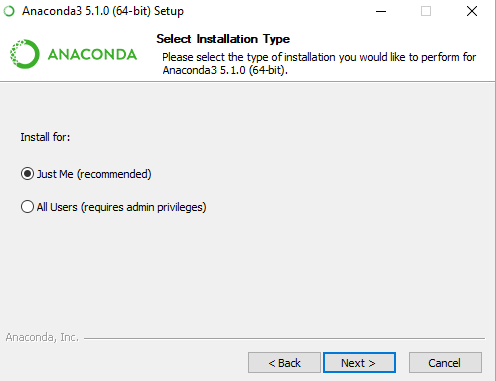
(6) Destination Folderのところはデフォルトのままで大丈夫です。もしインストールフォルダーを変更したい場合は、”Browse”から場所を指定してください (下記の写真では、インストール先を隠しています)。そして、”Next”をクリック。
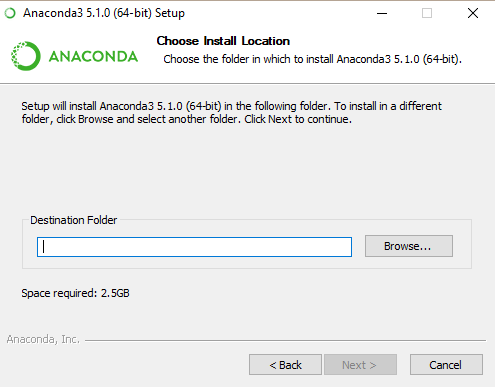
(7) “Register Anaconda as my default Python 3.6″が自動的に選択されます。変更なしで、”Install”をクリック。
先ほど述べた通り後で2.x系への変更もできるので、ここでは3.6を選んで問題ありません。
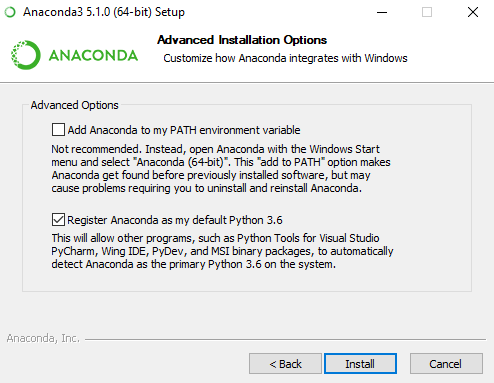
(8) インストールが始まります。少し時間がかかります。PC環境に寄りますが、3-5分ぐらいでしょうか。
“Completed” が表示されたら、”Next”をクリック。

(9) MicrosoftのVisual Studio Codeをインストールするか聞かれます。通常は”Skip”で問題ありません。
VSCが必要な場合は、”Install Microsoft VSCode”をクリックしてから、”Next”をクリック。
VSCをインストールしない場合:
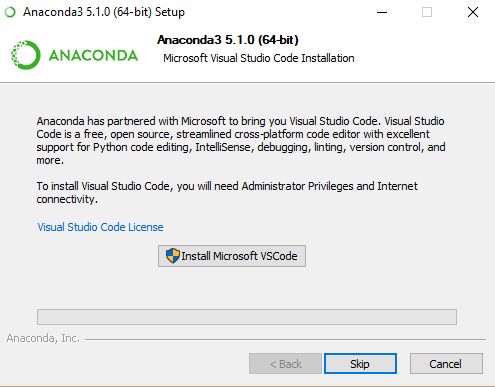
VSCをインストールした場合:
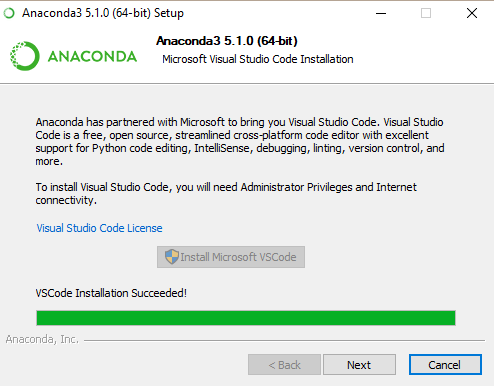
(10) これでインストール完了です。”Finish”をクリック。
Anacondaをまだ始めない場合は、2つのチェックを外してから”Finish”をクリック。
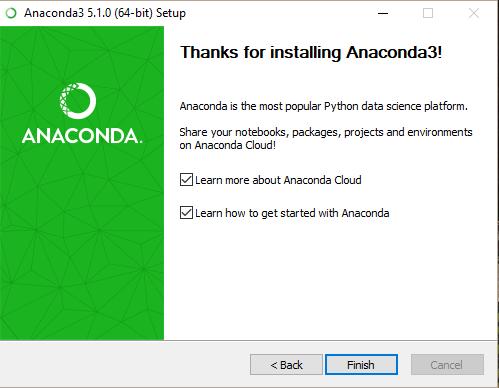
以上でPythonを始める環境が整いました。
まとめ
今回は、初心者におすすめのPython向けIDEとそのインストール方法を紹介しました。
- Pythonおすすめ開発環境(IDE)
- Anacondaとは
- Anacondaインストール (Windows編)
次回はAnacondaに含まれるSpyderの使い方を説明しながら、Pythonを使い始めたいと思います。

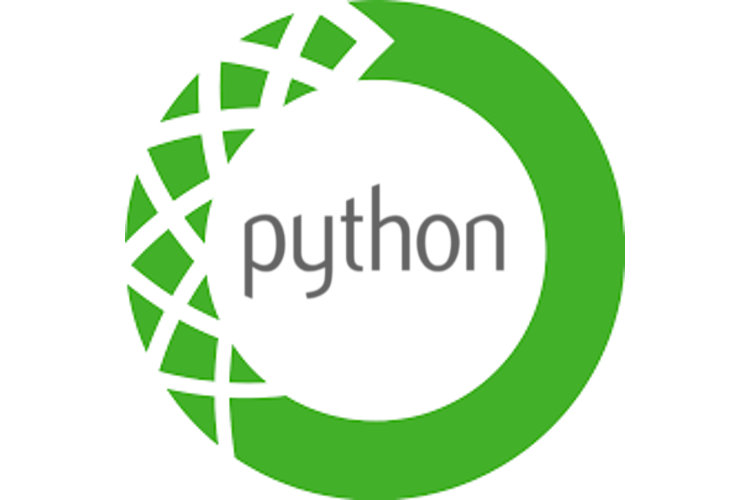
コメントを残す